Office 365
Opsætning på android
Mail Office 365 opsætning
Der tages udgangspunkt i en Samsung telefon.
Der kan være forskelle i hvordan andre mærker viser de enkelte indstillinger.
- Find og åben Indstillinger fra Appmenuen.
Gå til Sky & Konti
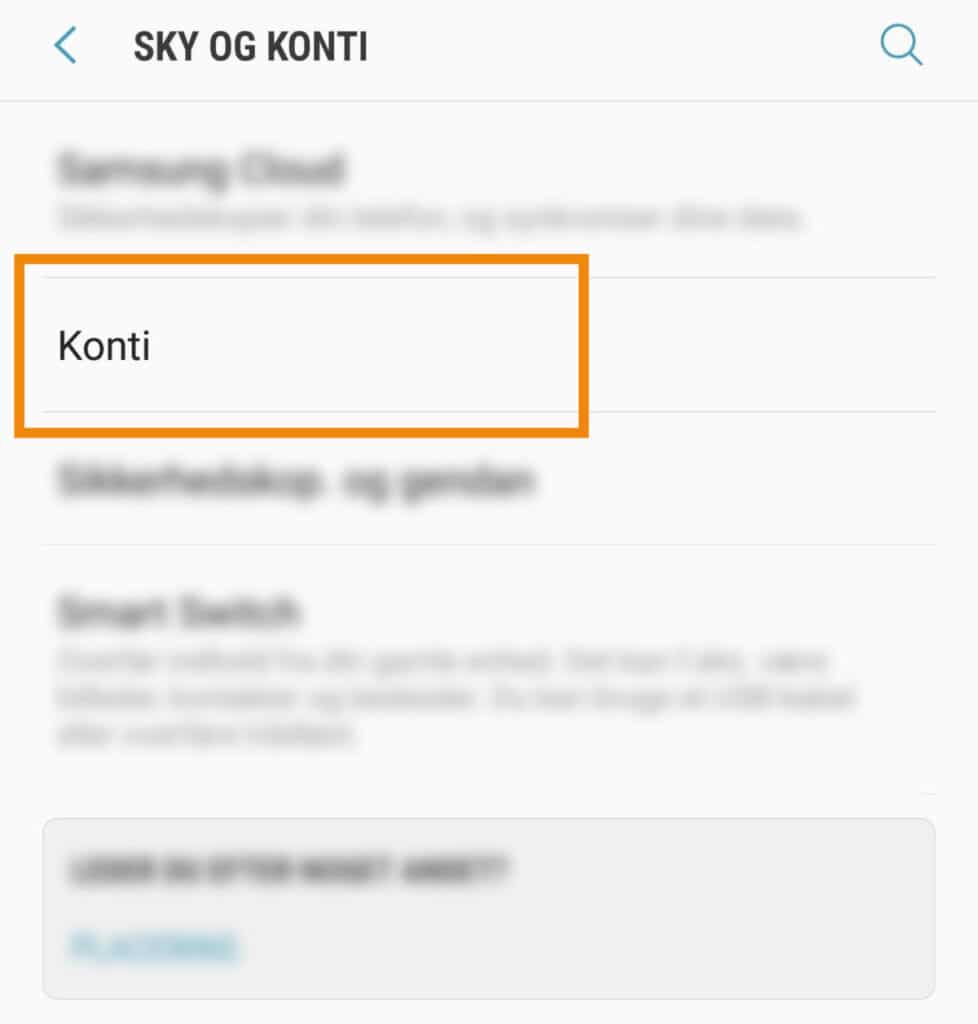
Under konti, tryk på Tilføj konto

Tryk på E-mail

Vælg kontotypen “Office365”

Udfyld E-mailadresse og på det næste billede beder den om din Adgangskode.
- Tryk Næste

Typisk vil telefonen bede dig om at bekræfte indstillingerne i office365 på at telefonen får adgang til kontoen.
Der skal du trykke på “Acceptér” for at komme videre
Da du i tilfælde af at din telefon bliver stjålet, vil have mulighed for at slette dine emails og andet konto data via fjernkontrol fra din webmail, skal du give samtykke til dette for at kunne sætte kontoen op.
Det gøres ved at vælge “Anvend” i den boks der kommer frem.

Da du i tilfælde af at din telefon bliver stjålet, vil have mulighed for at slette dine emails og andet konto data via fjernkontrol fra din webmail, skal du give samtykke til dette for at kunne sætte kontoen op.
Det gøres ved at vælge “Anvend” i den boks der kommer frem.

Udfyld synkroniseringsindstillinger

E-mailsynkroniseringsperiode: Du kan her vælge hvor langt tilbage din telefon skal vise emails. Hvis du vælger standarden på 3 dage, vil det kun være emails modtaget og sendt indenfor de sidste 3 dage der vil være at finde på din telefon. Denne periode kan opsættes og nedsættes efter behov. Også på bagkant af denne opsætning.
Tidsplan for email synkronisering: Her styres synkroniseringsintervallet for din telefon. (Anbefalet: Automatisk)
Hentningsstørrelse på e-mail: Her kan du sætte en grænse, som gør det muligt for dig at undlade emails fra synkroniseringen, hvis de er større end den valgte størrelse.
Kalendersynkroniseringsperiode: Du kan her vælge hvor langt tilbage din telefon skal vise kalender aftaler. Hvis du vælger standarden på 3 dage, vil det kun være kalender aftaler 2 uger tilbage i tiden der vil være at finde på din telefon. Denne periode kan opsættes og nedsættes efter behov. Også på bagkant af denne opsætning.
- Klik på Udført

